How Do You Use Tags in QuickBooks Online?
What Are Tags in QuickBooks
Tags in QuickBooks
are customizable labels that let you track your money however you want to get
deeper insights into your business. You can tag transactions such as invoices,
expenses, and bills; tags don't impact your books. They're a simple way for you
to track and report on the info that matters most to you.
How to
Use Tags
Let's go over how to create tags and tag groups and add tags to money in and money out transactions like invoices and expenses. Finally, we'll look at running reports on titles to see how you're making and spending money to start select settings and tags once you tagged some transactions.
You'll see the
results of your tagging here as well. Before you start tagging, ask yourself
which parts of your business are essential to track. For example, you can track
how much you're making and spending on different types of jobs, or you can tag
things like ad campaigns, sales reps, or who managed a project tag are entirely
customizable, so you can track and report on whatever you like
How to Create Customizable Tags
You must first
create a Group before you can create a tag. Groups are made up of related tags
with a common theme. Let's imagine you're in charge of event planning. Perhaps
you have an Events group. Individual occurrences may read differently.
Example
It's best to start by creating tag groups to group tags and run reports to see how specific areas of your business are doing:
- Select new and tag groups
- then name your group
- In this case, we'll call our group job type
- select the color you want to use for these tags
- select save,
- and start adding tags to your group.
In this case, we'll
create two tags, one for residential and one for commercial; however, you can
add as many tags as you like to a group now.
Let's Go Over How to Tag Transactions
First, let's look
at money in a transaction like an invoice. Just create an invoice like you
usually would, then in the Tags field, select the tag you want for this
invoice. If you don't see the label, you can add it here and put it in a group.
Add Tags to Expenses
You can also add multiple tags to a transaction if you're tracking various things. We'll look at a cost from a connected credit card, go to your transactions, and when you see one, you want to tag select it. You'll see the tag field right here. You can choose a tag or add a new one. Once everything looks good with this expense, select confirm.
The process is similar even if you create expenses that aren't connected to online banking, select new and cost to fill in the details of who was paid how much, and the payment method just like you usually would
The tags field is
here, and you can add your tag. When you're finished, fill in the category
details and then save.
Easy and
Eye-Catching Results
Now let's go back to the tags page and see the results of your tag transactions. You'll see all your tagged money in and money out transactions. You can filter by the tag group and date. It shows you which tags bring in the most money and which ones cost you the most below; you'll see all your groups and each tag transaction.
You can even run reports off these if you want to break these down further, and that's it. Start using tags and learn more about where your money is coming from and how you're spending it.
Do you know you can get this all done in accounting software by any virtual bookkeeping professional or by any accounting professional or by your local CPA?
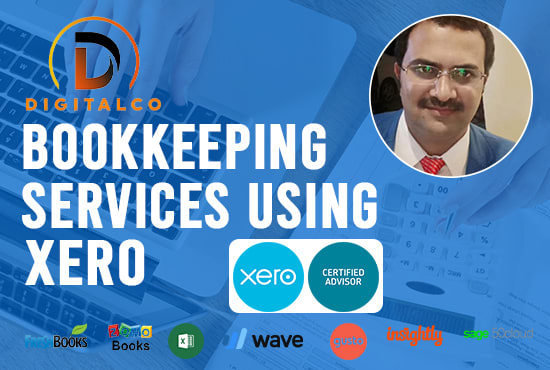

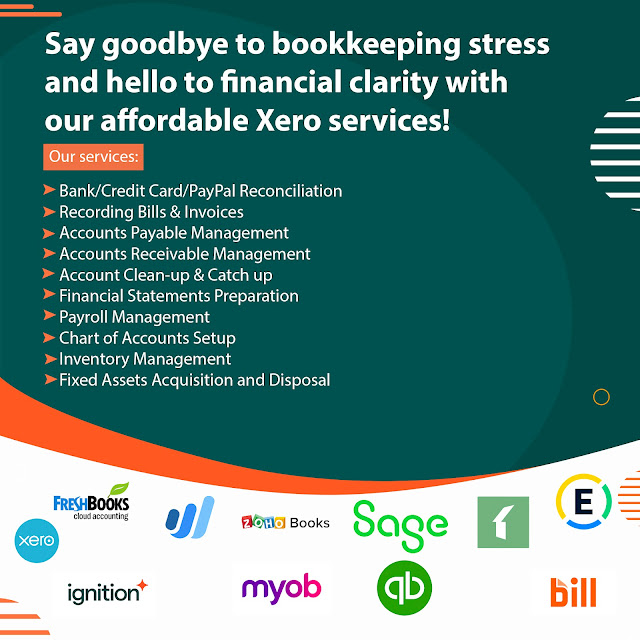
Further, those organizations should send a yearly announcement to all delegates equipped for coverage depicting the insurance available to them. The IRS made Form 1095-C must be filled in for that. Additionally, we posted a couple of days back about QuickBooks Form 1095 C and its e-filling.
ReplyDelete